Uno de los grandes problemas que me suelo encontrar a la hora de viajar es la forma que utilizo para descargar todo el material audiovisual que voy realizando. Antes viajaba con un pendrive de alta capacidad para ir guardando las fotos pero, tras un susto -pensé que lo había perdido-, decidí encriptar un disco duro para guardar las copias de seguridad mientras viajo (más capacidad y algo más de tamaño).
Luego, una vez en casa, vuelco toda esa información a otro disco igual, también encriptado, que nunca saco de casa y cuando veo que todo está OK, elimino la información del portátil. ¡Este sí que es el disco de seguridad!
El problema no viene tanto por perder un pendrive o un disco duro, sino porque la persona que encuentre mi dispositivo de almacenamiento puede acceder a toda mi información personal, tanto fotos y vídeos, como documentos y archivos confidenciales.
Como esta es una pregunta habitual, voy a explicar qué medidas de seguridad sigo en mis viajes y el proceso de encriptado de mis discos duros.
Medidas de seguridad para llevar un disco duro de viaje
Existen infinidad de medidas de seguridad que debemos tener en cuenta para llevar nuestro disco duro de viaje. Yo, con el paso del tiempo y de los viajes, he simplificado estas medidas a 4 (2 de estas medidas son de seguridad en sí mismas y las otras 2 están orientadas a la gente buena que existe en el mundo y que confío que si encuentran mi disco duro, su primera intención sería devolvérmelo).
- Poner una pegatina con una página web o dirección de e-mail (yo tengo puesto cinta aislante para que no se despegue).
- Poner de nombre del disco duro una página web o dirección de e-mail.
- Proteger el disco duro con una funda rígida (y evitar así que se golpee y se dañe).
- Encriptar el disco duro o, por lo menos, una parte de él para guardar los archivos más personales.
¿Cómo encriptar un Disco Duro para guardar copias de seguridad?
Existen bastantes formas de encriptar un disco duro y otras tantas aplicaciones que nos ayudan a ello pero aquí voy a mostrar mi experiencia con la aplicación VeraCrypt porque, por lo menos por ahora, me va bastante bien. Cayó en mis manos en mi trabajo y se ha convertido en mi herramienta de encriptación de cabecera.
VeraCrypt es una aplicación de encriptado gratuita, sencilla, de código abierto y disponible para Windows, MacOS y Linux. Ya solo por esta breve descripción merece la pena: gratis, de fácil uso y multiplataforma.
– Encriptar un disco duro con VeraCrypt [Tutorial]
Tras instalar la VeraCrypt (dejo el link al apartado de descargas de su web en la parte inferior), estos son todos los pasos que hay que seguir para encriptar un disco duro:
Cuando ejecutas VeraCrypt se abre la siguiente pantalla. Debemos pinchar en «CREATE VOLUME«.
Ahora puedes elegir si lo que quieres es crear un archivo contenedor o una partición/disco encriptado. La opción que uso yo es la «CREATE A VOLUME WITHIN A PARTITION/DRIVE».
En esta pantalla tienes que indicarle a la aplicación qué unidad es la que quieres encriptar: puedes elegir tanto discos duros internos como externos, aunque te recomiendo que tengas el menor número de dispositivos enchufados para evitar confusiones.
Lo ideal es tener enchufado solo el disco duro que va a ser encriptado y lo seleccionamos desde «SELECT DEVICE».
Tras seleccionar el disco duro que queremos encriptar, nos aparecerán algunos mensajes de advertencia: el primero nos avisa que los usuarios inexpertos deberían crear un archivo encriptado (similar a una carpeta) en vez de encriptar todo el disco duro; tras aceptarlo, el segundo mensaje nos avisa que se va a proceder a formatear el disco duro y que se va a perder toda la información existente en él.
El siguiente paso es introducir la contraseña que va a solicitar Veracrypt para acceder al disco duro encriptado:
Recomiendo con todas mis fuerzas usar una contraseña fuerte, compuesta de mayúsculaS, minúsculaS, númeroS Y símboloS. Lo ideal es que sea una contraseña larga, incluso una frase puede ser buena opción y que si es solo una palabra, esta no tenga sentido (no aparezca en el diccionario).
¿Qué sentido tiene encriptar un disco duro (porque la información que hay en él es importante) y poner de contraseña «abcd», «1234» o «06071984»?
Antes de comenzar con el encriptado, hay que seleccionar el tipo de archivo de ficheros con el que se va a formatear el disco duro. Lo más común es elegir exFAT y activar el click en «QUICK FORMAT» para que haga un borrado rápido de todos los ficheros del disco duro.
Por defecto, Veracryt te da la opción de configurar el disco duro para que solo pueda ser usado en ordenadores con el mismo sistema operativo que en el que lo instalas pero, ¿y si algún día cambias de opinión? ¿Y si la única forma que tienes de acceder a Internet es en un hotel, en la casa de un amigo o Couchsurfing o en un locutorio?
La respuesta debería ser siempre «I WILL MOUNT THE VOLUME ON OTHER PLATFORMS».
Cuando se encripta un disco duro, se aplica la técnica de la criptografía utilizando una clave compleja y única. Veracrypt te permite generar esa clave según los movimientos del ratón: cuanto más rápido y aleatorio que sea el movimiento del ratón, más compleja será la clave que la aplicación utilice para encriptar un disco duro.
Mueve rápido el ratón hasta que te duela la muñeca, ¡es por tu bien! ;)-
Aparecerá un nuevo aviso: si continuas con el encriptado del disco duro perderás toda la información. Llegados a este punto, no hay vuelta atrás (y si pierdes la información que almacenabas en tu HD es porque no has leído las pantallas de aviso).
Bien, ¡ya tienes tu disco duro encriptado!
Ahora solo te falta saber cómo acceder a tu nuevo disco duro pero esa información te la enseñaré en el siguiente apartado del tutorial.
– Acceder a un disco duro encriptado
Cuando conectas un disco duro encriptado a un ordenador, el mensaje que aparece es algo parecido al siguiente (dependerá del sistema operativo del ordenador): EL ORDENADOR NO LEE EL DISCO INTRODUCIDO.
Las opciones que le da al usuario son:
- INICIALIZAR: Como el ordenador no entiende los datos que hay en el HD, el ordenador lo inicializará (formateará) para poder usarlo. (no usar esta opción porque perderás toda la información guardada).
- IGNORAR: Como el ordenador no entiende los datos que hay en el HD, el ordenador ignorará el dispositivo mientras se mantenga enchufado (no hará nada con él).
- EXPULSAR: Como el ordenador no entiende los datos que hay en el HD, el ordenador expulsará el dispositivo y no aparecerá conectado.
Para poder acceder a él, debemos pulsar IGNORAR. Como verás, el ordenador no hace nada y el disco duro tampoco sale en el listado de dispositivos accesibles.
Abrimos el programa Veracrypt y nos aparece la misma ventana que al inicio de la encriptación, pero ahora hay que pinchar en «SELECT DEVICE». Esta aplicación sí que detecta que hay algo con las mismas características que el disco duro y lo seleccionamos.
En el campo VOLUME nos aparece el ID interno del disco duro seleccionado y ahora hay que montarlo pinchando en «MOUNT».
En este momento, el sistema de encriptado nos pide la contraseña para acceder al Disco Duro. Esa contraseña tan difícil de averiguar porque tiene mayúsculaS, minúsculaS, númeroS Y símboloS, ¿verdad? ;)-
En cuanto se introduce la contraseña, la información del disco duro encriptado aparece en el slot elegido y ya aparece disponible y accesible en el ordenador.
Seas viajero o no, vayas a sacar el disco duro de casa o no, creo que siempre está bien tener encriptado tu disco duro. Además, viendo lo fácil que es (en realidad se tarda 5 minutos en configurarlo y apenas unos segundos en acceder a él) merece la pena, ¿no?
VeraCrypt | Descargas
VeraCrypt | DocumentaciónWDElements 1 TB [53€] | Amazon
HD Toshiba 2 TB [71€] | Amazon
WD Elements 3 TB [99€] | Amazon
WD Elements 4 TB [120€] | Amazon


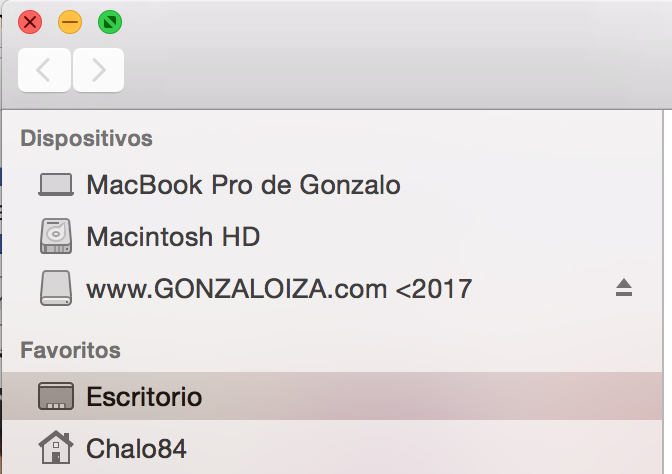
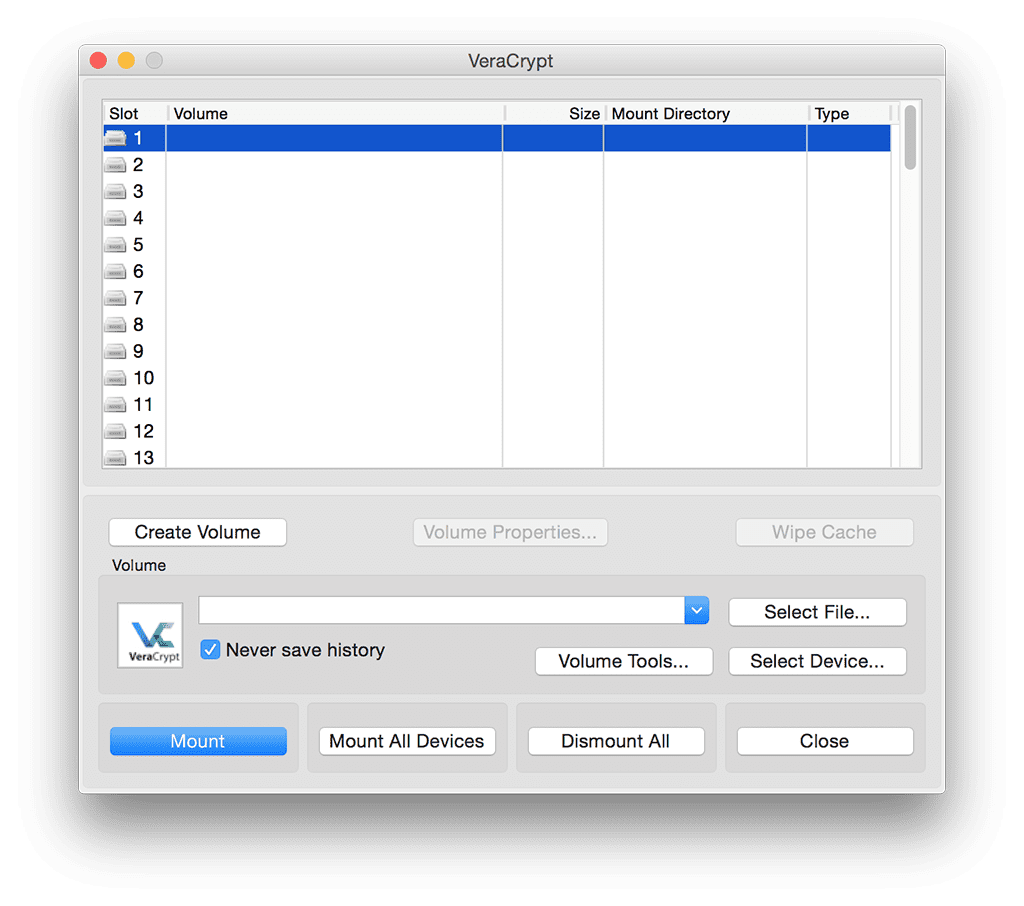
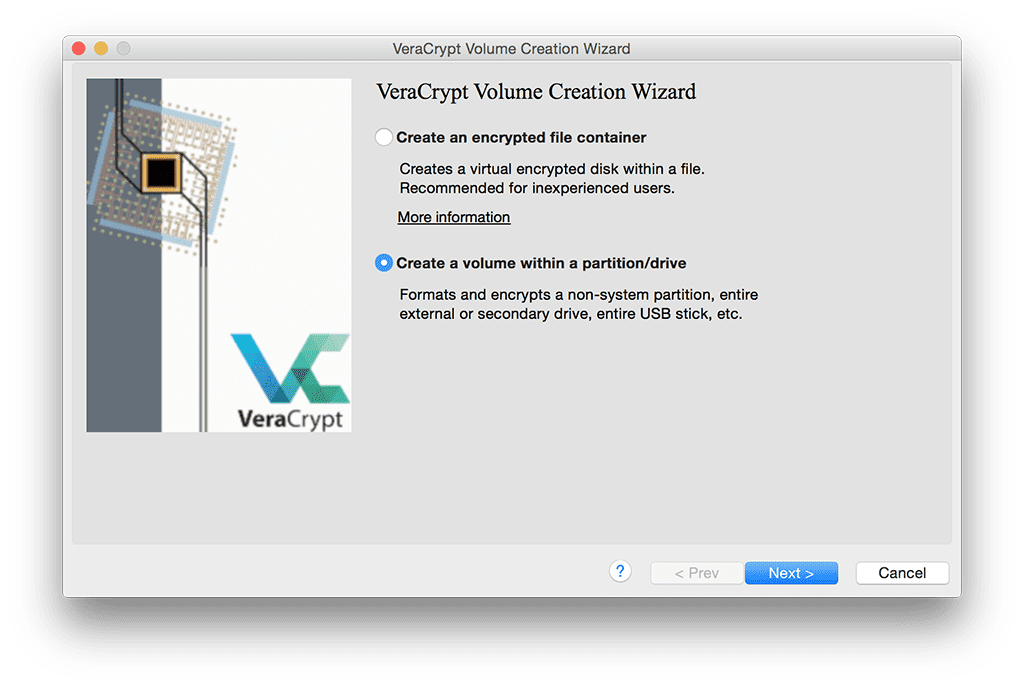
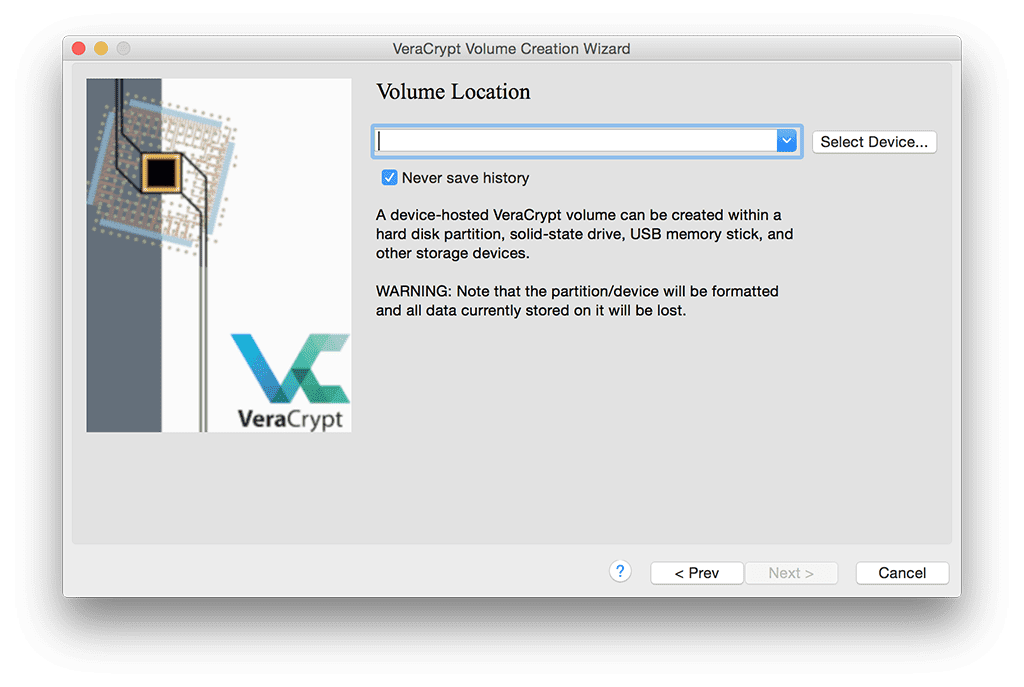
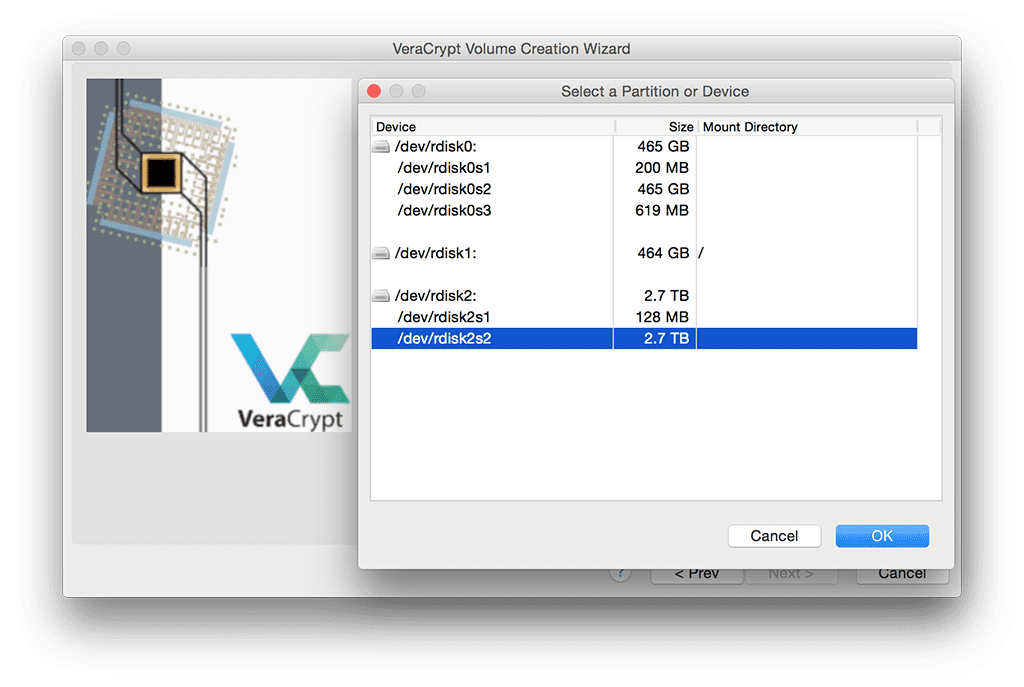
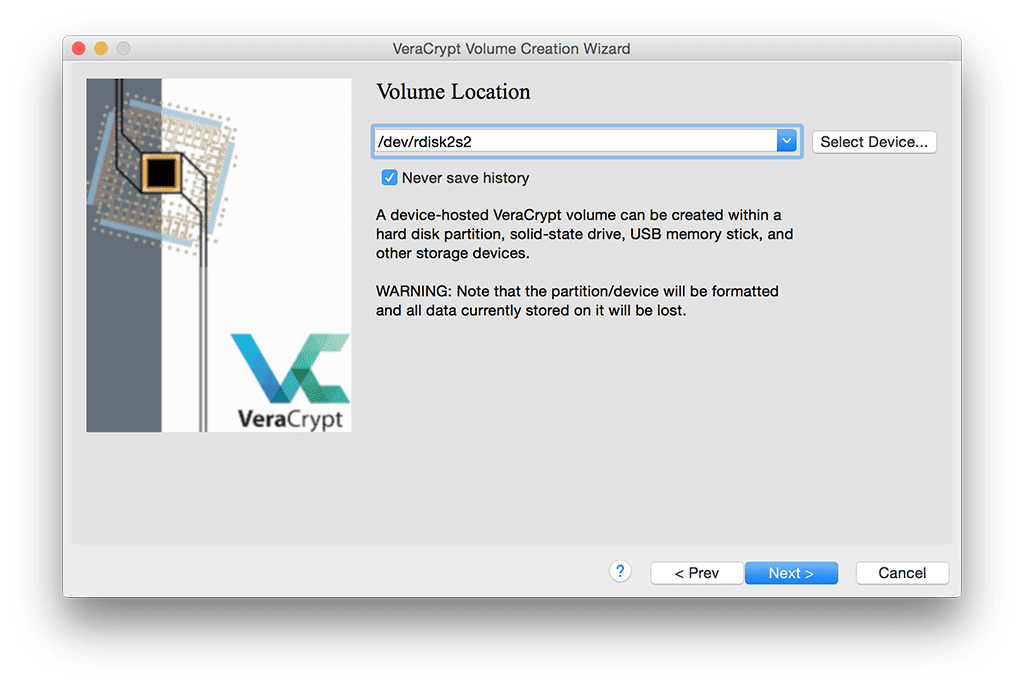
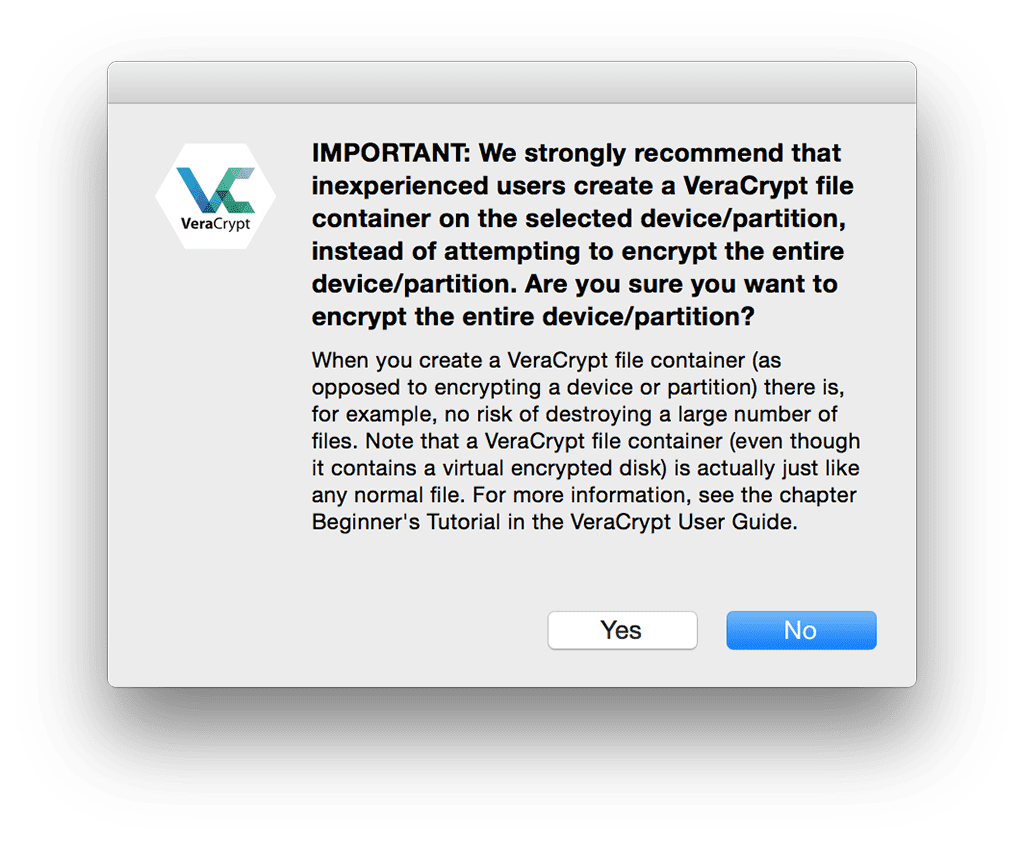
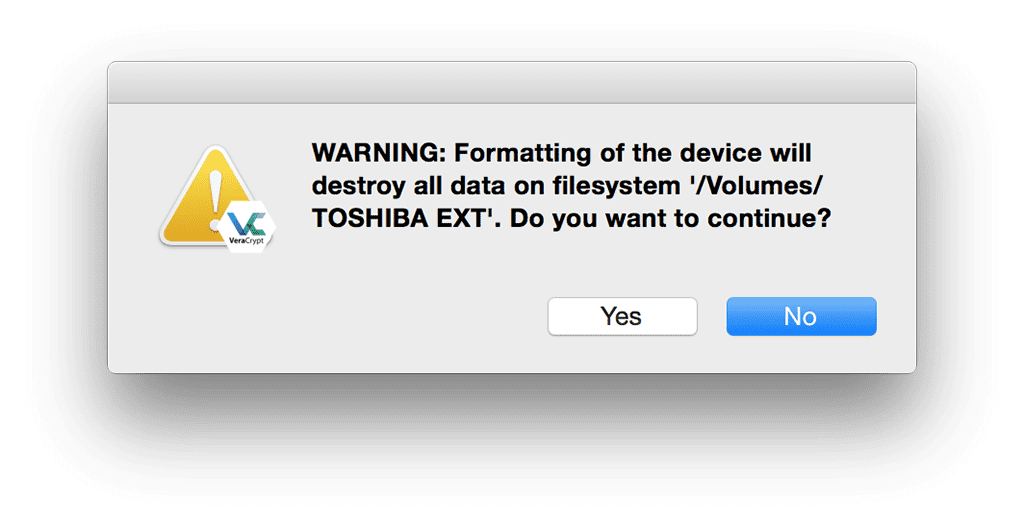
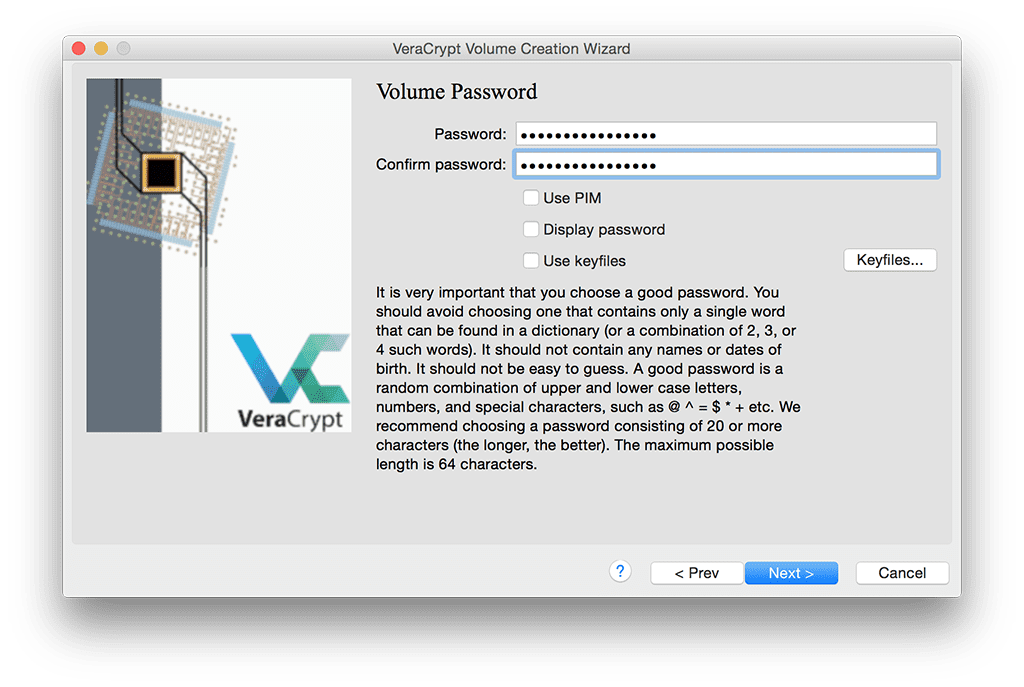
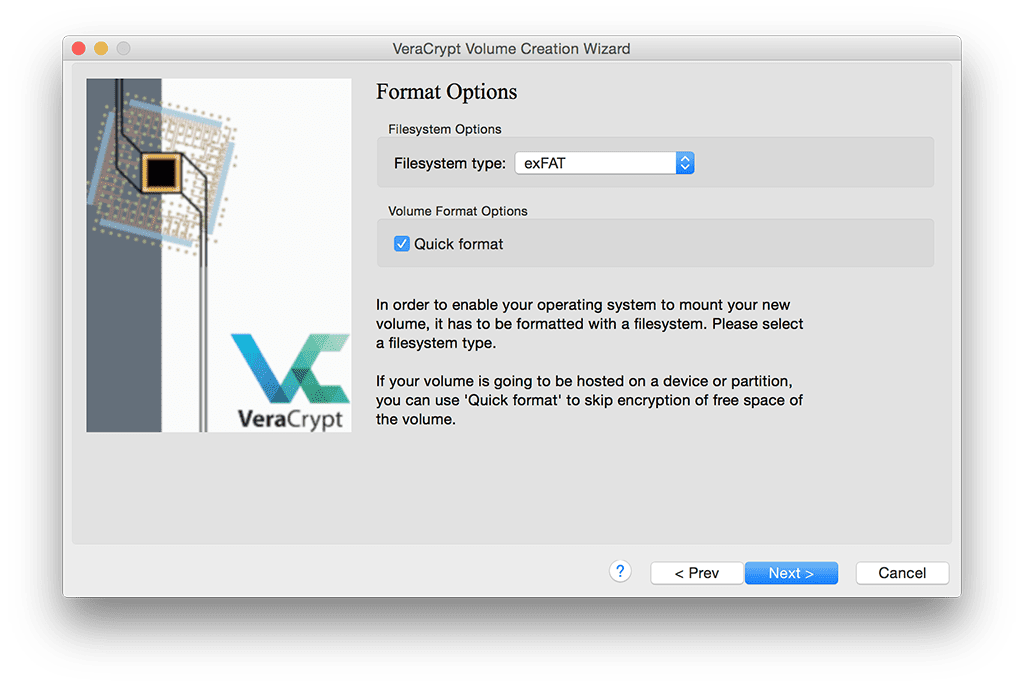
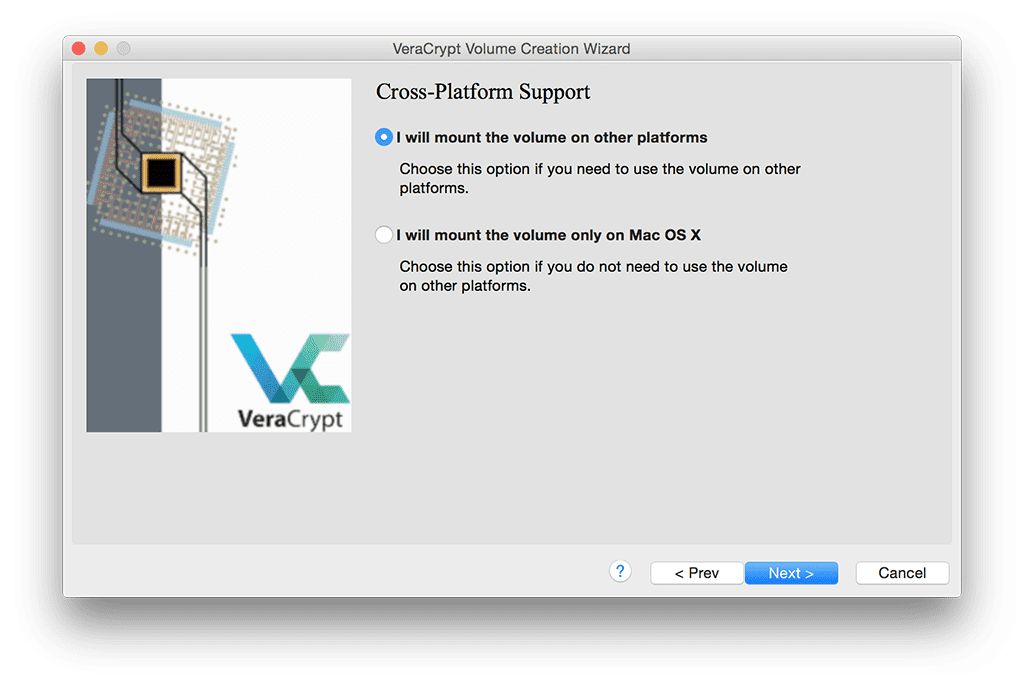
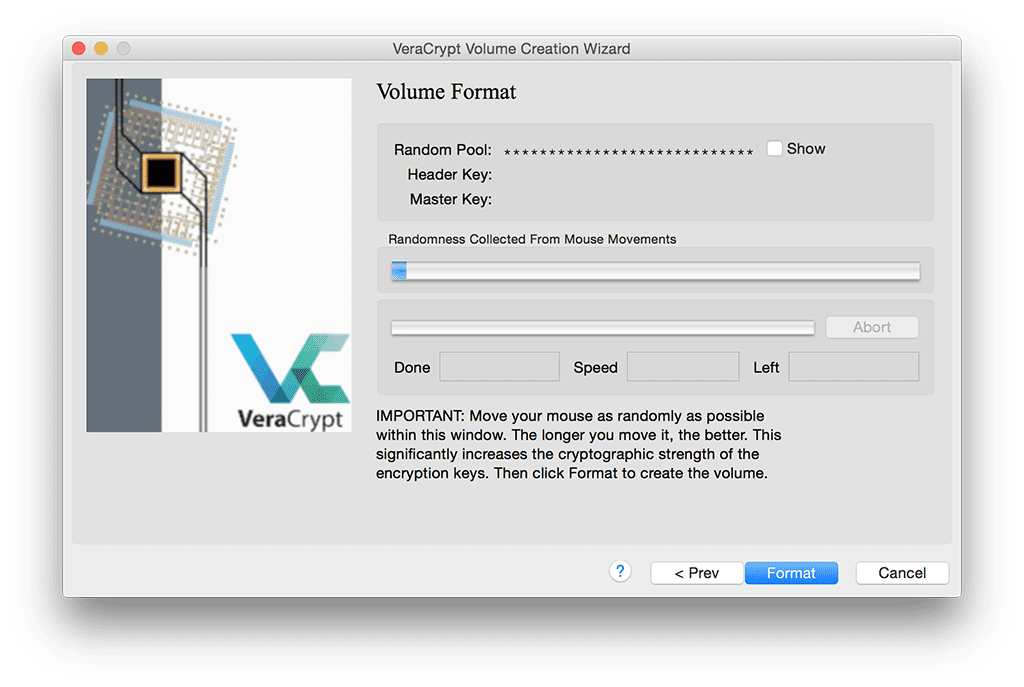
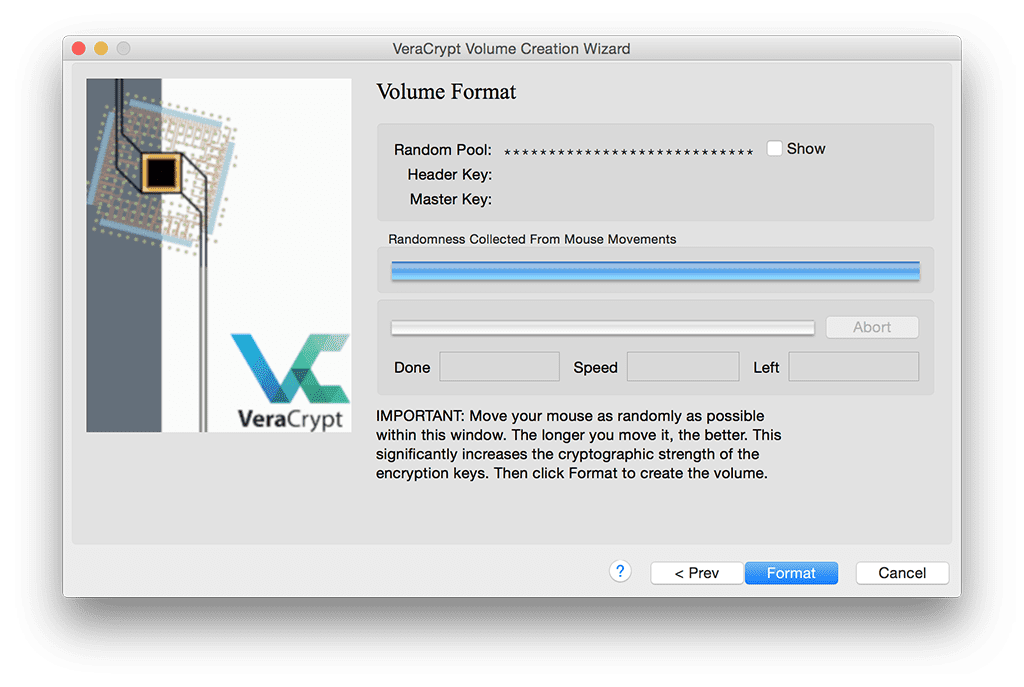
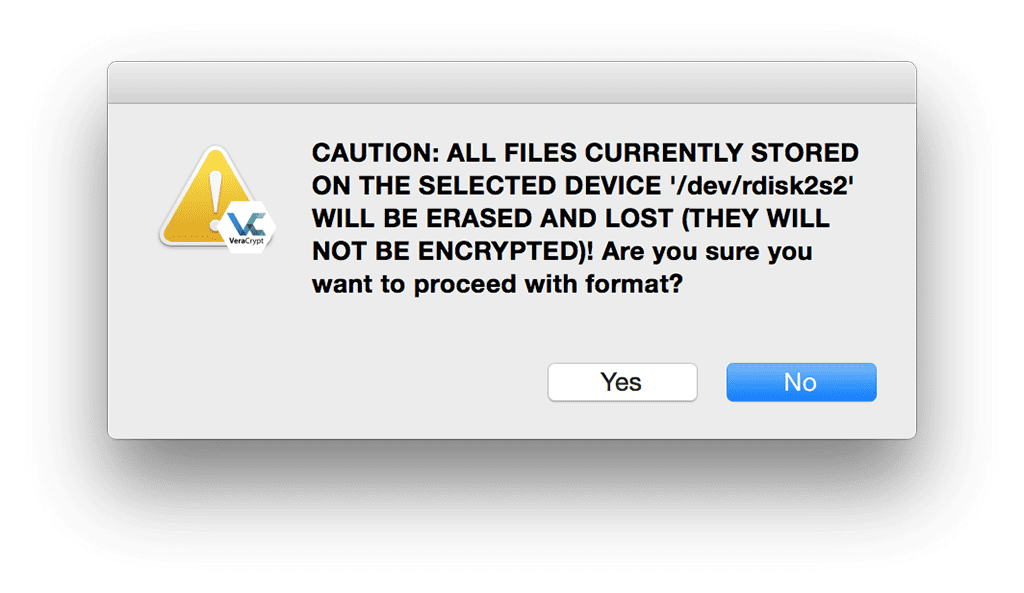
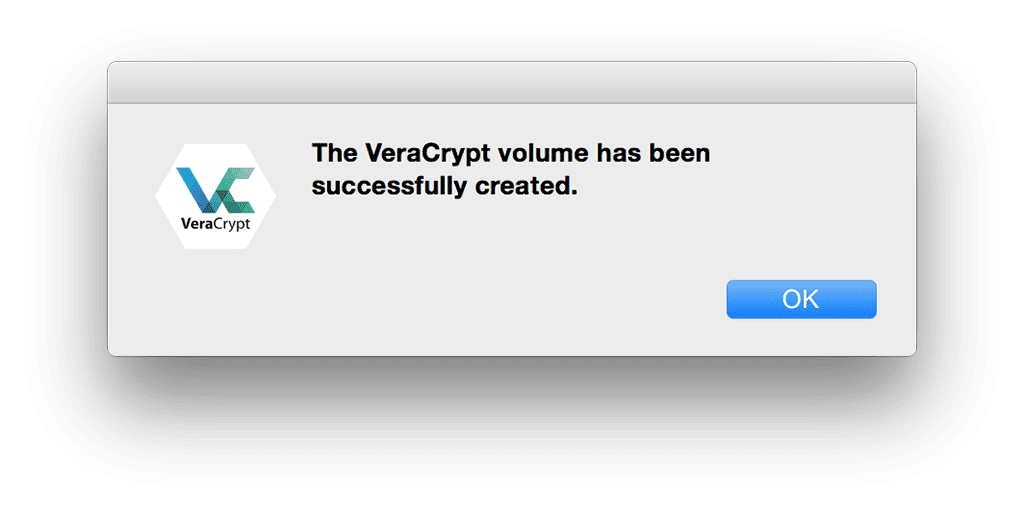
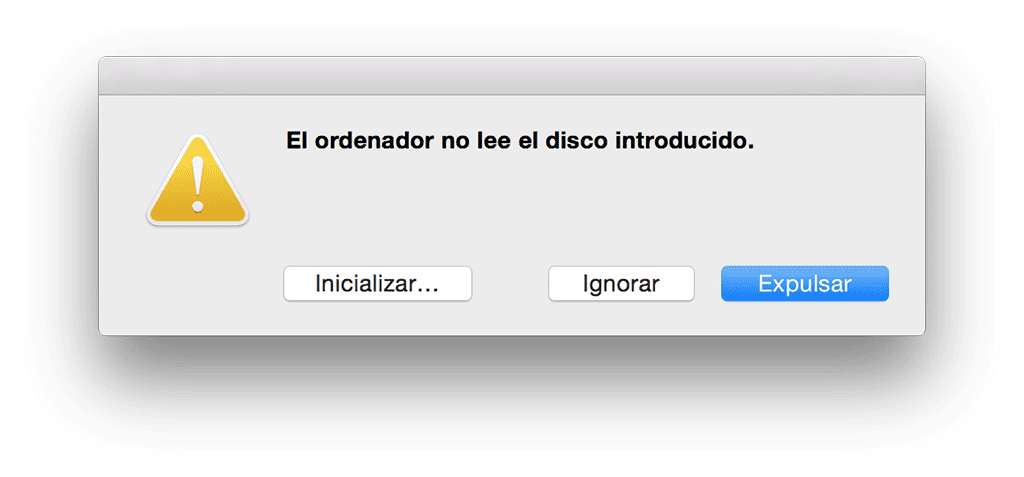
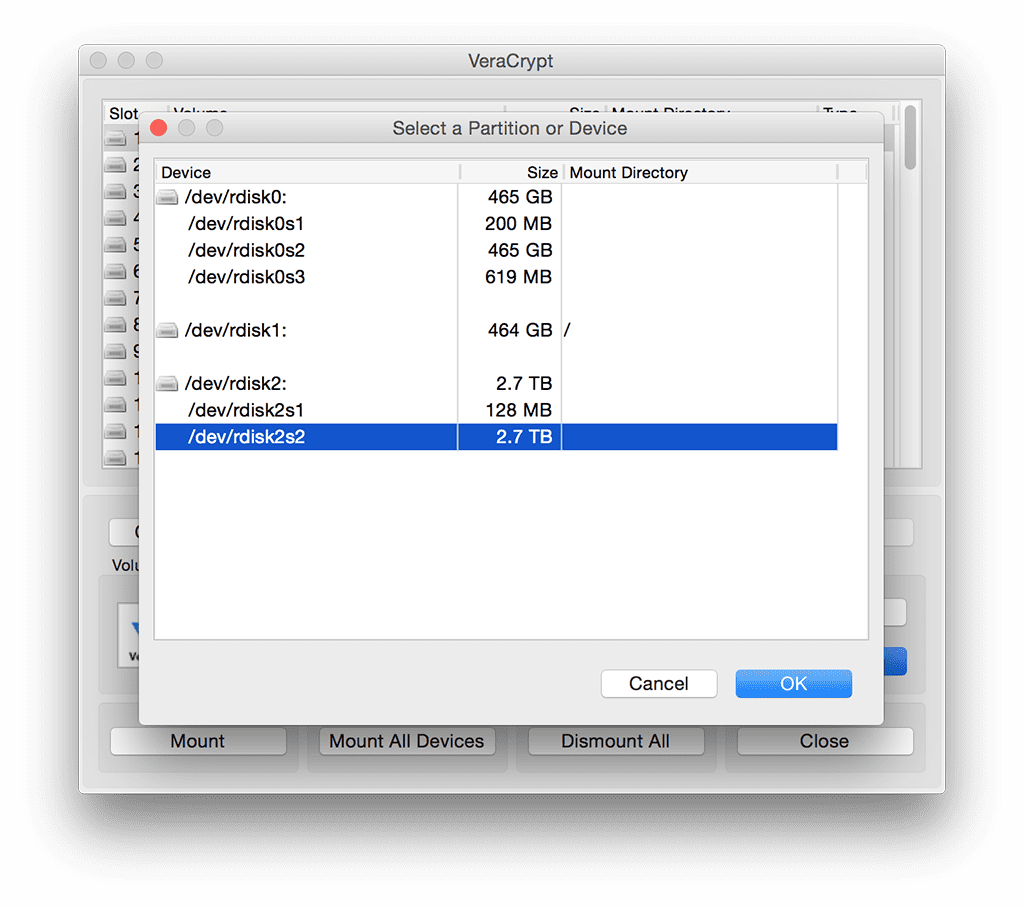
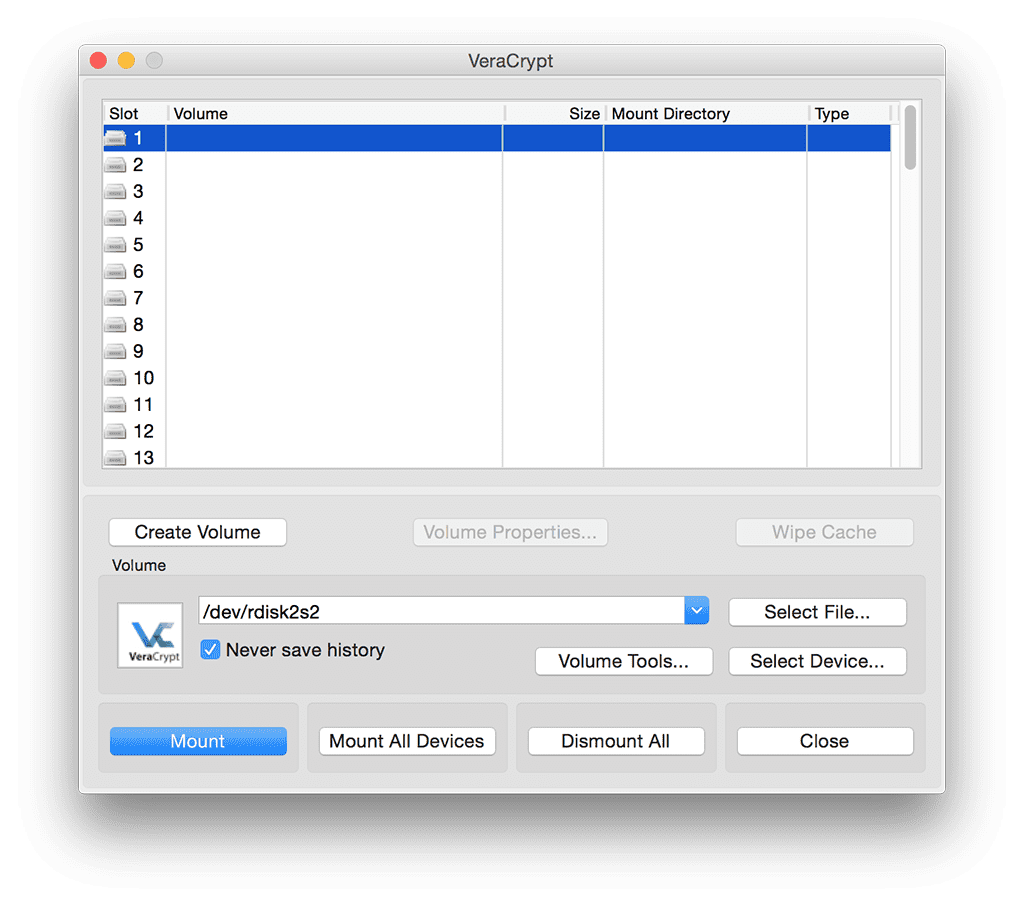
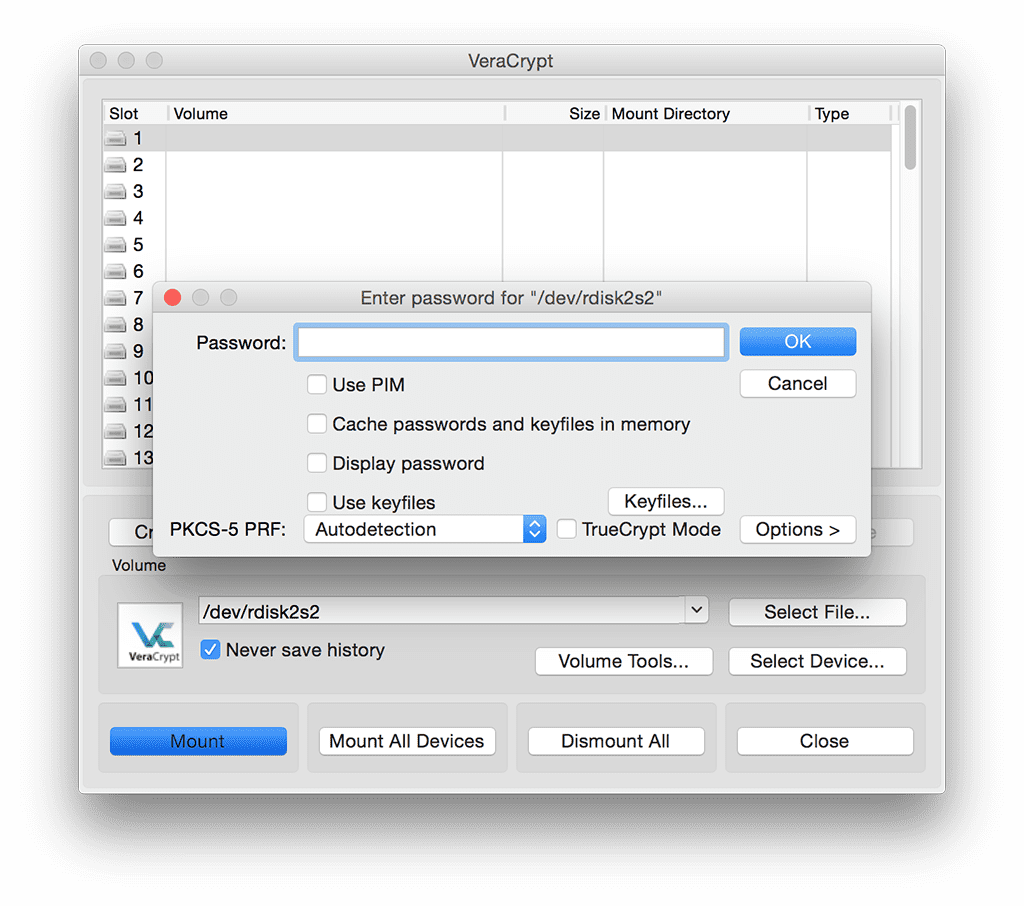
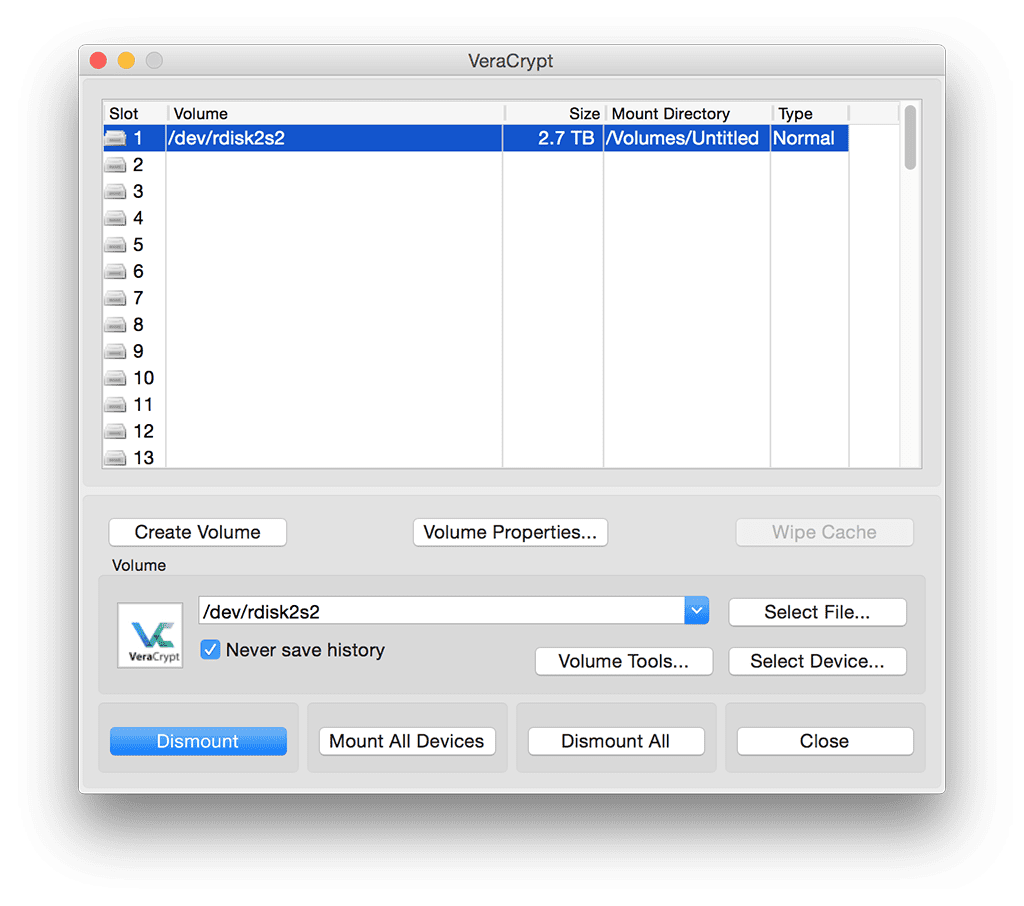





Gonzalo, estoy perdido!!! TODAS mis fotos, de toda mi vida, libros, datos y documentos importantes… TODO!!! Lo encripte en Veracrypt y perfecto… hasta que decidi cambiar la contrasenya por haberla puesto demasiado facil. Y no se en que momento de ese proceso, algo debi hacer mal, y ahora no puedo abrir ese volumen oculto. Se que esta ahi… pero no puedo abrirlo!
Cuando pongo la contrasenya que tenia, me dice que «Formatee el disco en la Unidad Z para poder usarlo».
Y al cancelar, dice que «No se puede obtener acceso a Z. El volumen no contiene un sistema de archivos reconocido».
Se te ocurre QUE puedo hacer, aunque seas de Mac???
Estaria dispuesto a pagar lo que fuera por recuperarlo!!! Y desde la pagina de Veracrypt no contestan…
¡¡Artículo súper interesante!! Es una de las cosas que más «miedo» me da, perder todas las fotos y documentos del disco duro , pero nunca pensé en encriptarlo.
El encriptar el disco duro no va a evitar perder las fotos, pero si pierdes el disco duro por lo menos no va a hacerse con la información…
Muchas gracias Gonzalo! Genial que lo expliques paso a paso, que yo siempre me pierdo con este tipo de temas
Pues ahora ya sabes lo que tienes que hacer y, si tienes dudas, sabes dónde encontrarme…
Gracias Gonzalo. Viajo menos tranquilo pensando en todos los archivos que llevo encima. Me guardo este artículo para tenerlo en cuenta en mi próximo viaje.
Siento haberte introducido un poquito ese pensamiento negativo. Espero que el siguiente viaje lo tengas en cuenta…
Muy buen artículo!!! Mira que tengo discos duros pero nunca se me había ocurrido encriptarlo. Un saludo!!!
Pero es una muy buena forma de mantenerlo a salvo ;)-